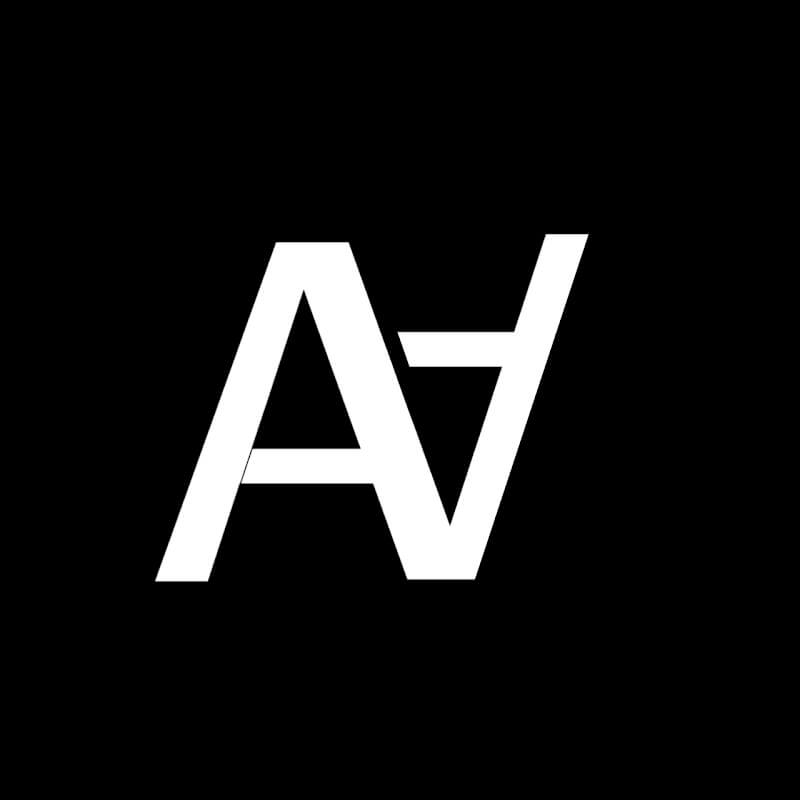CapCut का चलन पूरे सोशल मीडिया और Instagram पर है। इस लेख में, हम यह पता लगाएंगे कि CapCut प्रवृत्ति क्या है और आप इसे सफलतापूर्वक कैसे कर सकते हैं।
CapCut एक मुफ्त वीडियो क्रिएट एप्लिकेशन है जो आपको आकर्षक वीडियो बनाने में मदद करता है। ऐप का उपयोग अद्भुत Instagram वीडियो बनाने के लिए किया गया है, और Instagram ऑनलाइन सबसे तेजी से बढ़ने वाले ऐप में से एक होने के साथ, कैपकट ने भी जबरदस्त वृद्धि देखी है।
इस लेख में, हम आपके साथ CapCut application का उपयोग कैसे करें, और CapCut पर क्रिएट कैसे करें और साथ ही इसकी सभी क्रिएट सुविधाओं को साझा करेंगे।
1. CapCut पर वीडियो कैसे ट्रिम करें। CapCut पर वीडियो में संगीत कैसे जोड़ें। CapCut पर वीडियो में टेक्स्ट कैसे जोड़ें। CapCut पर वीडियो का आकार कैसे बदलें। CapCut पर क्लिप्स को कैसे विभाजित करें। CapCut पर स्लो-मो/फास्ट-मो कैसे करें। CapCut पर वीडियो कैसे क्रॉप करें। CapCut पर किसी वीडियो को मिरर कैसे करें। CapCut पर वीडियो कैसे घुमाएँ?
1. CapCut पर वीडियो कैसे ट्रिम करें
यदि आप इस वीडियो-क्रिएट प्रवृत्ति पर आशा करना चाहते हैं, तो आरंभ करने के लिए यहां मूल step दिए गए हैं।
इस वीडियो-क्रिएट प्रवृत्ति पर आशा करने के लिए, आपको यह सुनिश्चित करना होगा कि आपने अपने डिवाइस पर CapCut डाउनलोड किया है। बस अपने ऐप स्टोर पर जाएं और मुफ्त ऐप डाउनलोड करें!
step 1
ऐप खोलें और अपनी स्क्रीन के शीर्ष पर “नया प्रोजेक्ट” बटन पर टैप करें। एक नई स्क्रीन पॉप अप होगी जो आपके कैमरा रोल वीडियो प्रदर्शित करेगी।
step 2
अपनी गैलरी से एक वीडियो क्लिप चुनें। फिर, अपनी स्क्रीन के निचले दाएं कोने में “जोड़ें” बटन पर क्लिक करें।
step 3
एक बार जब आप अपनी चुनी हुई वीडियो फ़ाइल अपलोड कर लेते हैं, तो CapCut आपको आपके प्राथमिक कार्यक्षेत्र पर ले जाता है। यहां जादू पैदा होता है।
step 4
आपके कार्यक्षेत्र में, आपको एक पूर्वावलोकन पैनल दिखाई देगा। यह पैनल आपकी स्क्रीन का ऊपरी आधा भाग है और यह एक पूर्वावलोकन प्रदर्शित करता है कि आपकी save वीडियो क्लिप कैसी दिखेगी।
step 5
आपकी स्क्रीन के निचले आधे हिस्से में टाइमलाइन टूलबार है। यह वह जगह है जहां आप अपने सभी क्रिएट करेंगे।
step 6
अपने वीडियो क्लिप को ट्रिम या छोटा करने के लिए, प्ले हेड पर होवर करें (सीधे प्ले बटन के नीचे सफेद रेखा), और इसे उस स्थान तक खींचें जहां आप हमारे वीडियो को शुरू या समाप्त करना चाहते हैं।
step 7
अब, आपका वीडियो उस स्थान पर शुरू होगा जहां आप प्ले हेड लगाते हैं।
step 8
ट्रिमिंग के बाद सेव बटन पर क्लिक करें।
2. CapCut पर वीडियो में संगीत कैसे जोड़ें
आप यह भी चाहेंगे कि आपके वीडियो को और आकर्षक बनाने के लिए उसमें बैकग्राउंड संगीत जोड़ा जाए। यहां बताया गया है कि आप CapCut का उपयोग करके संगीत कैसे जोड़ सकते हैं।
step 1
CapCut पर अपने चुने हुए वीडियो को टाइमलाइन पर अपलोड करने के बाद, टूलबार में “ऑडियो” बटन पर टैप करके कुछ पृष्ठभूमि संगीत या ध्वनि प्रभाव जोड़ें।
इमेज बोर्ड: CapCut पर वीडियो में संगीत कैसे जोड़ें
step 2
इसके बाद, “ध्वनि” पर टैप करें जो टूलबार में भी है।
step 3
एक संगीत श्रेणी चुनें और तब तक ब्राउज़ करें जब तक आपको मनचाहा संगीत न मिल जाए। CapCut में आपके लिए चुनने के लिए सैकड़ों उपलब्ध संगीत हैं।
step 4
कुछ विकल्पों का परीक्षण तब तक करें जब तक आपको अपने वीडियो के लिए सही फिट न मिल जाए।
step 5
अपने चुने हुए संगीत को अपने वीडियो में जोड़ने के लिए “जोड़ें” पर क्लिक करें।
3. CapCut पर वीडियो में टेक्स्ट कैसे जोड़ें
अपने चुने हुए वीडियो को अपनी CapCut टाइमलाइन पर अपलोड करने के बाद, आप अपने वीडियो को कस्टमाइज़ करने के लिए कुछ टेक्स्ट जोड़ सकते हैं। यह कैप्शन, वीडियो में कही जा रही बातों पर ज़ोर देने या कॉल टू एक्शन के लिए हो सकता है। यहां बताया गया है कि आप CapCut का उपयोग करके अपने वीडियो में टेक्स्ट कैसे जोड़ सकते हैं।
CapCut पर आपके टूलबॉक्स में, आपको फ़िल्टर, टेक्स्ट और स्टिकर लेबल वाले आइकन दिखाई देंगे।टेक्स्ट बटन पर टैप करें। एक टेक्स्टबॉक्स दिखाई देगा।
टेक्स्ट टाइप करें या कॉपी करें जिसे आप अपने वीडियो में जोड़ना चाहते हैं इसे अनुकूलित करने के लिए फ़ॉन्ट शैली, आकार और रंग चुनें।
फिर अपने वीडियो पर टेक्स्ट की पुष्टि करने के लिए जोड़ें पर क्लिक करें अंत में, अपने save वीडियो को अपनी गैलरी में सहेजना याद रखें।