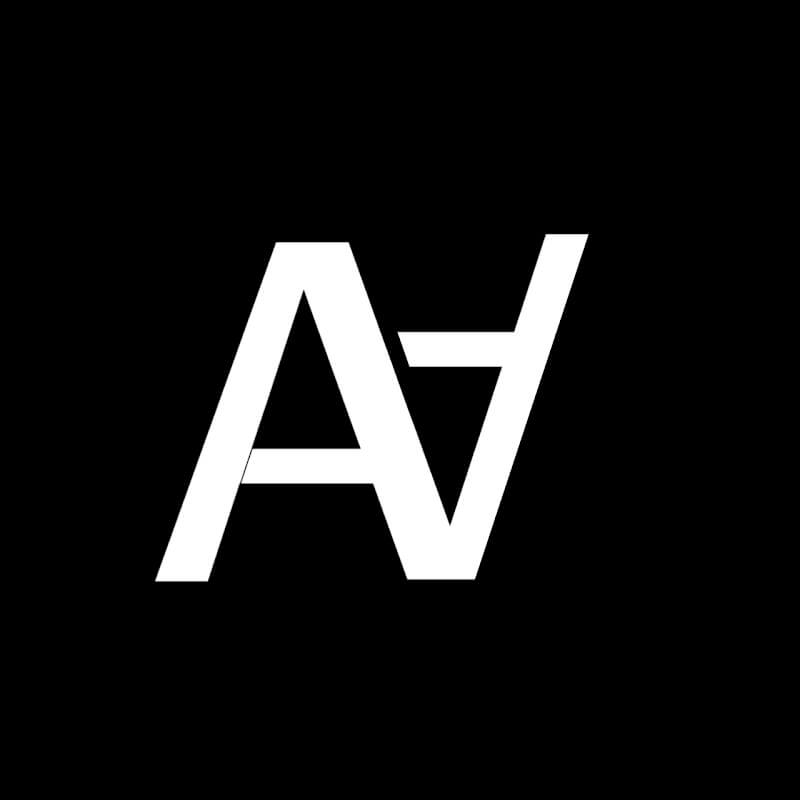VIDEO EDITING के लिए नया? यहां बताया गया है कि आप मिनटों में आसानी से Professional-Quality वाले वीडियो बनाने के लिए CANVA का उपयोग कैसे कर सकते हैं।
क्या आप इंस्टाग्राम पर एक प्रभावशाली बनने के विचार के साथ काम कर रहे हैं और यह नहीं जानते कि कहां से शुरू करें? शायद आप एक YouTube चैनल बनाना चाहते हैं या TikTok प्रसिद्ध बनना चाहते हैं? इसे इनमें से किसी भी प्लेटफॉर्म पर बनाने के लिए आपको High Quality वाले वीडियो बनाने होंगे।
लेकिन डरो मत, आपको ऐसा करने के लिए एक Master Editor होने की आवश्यकता नहीं है। CANVA की मदद से आप कई तरह के वीडियो बना सकते हैं जो देखने में ऐसे लगते हैं जैसे वे किसी Professional Studios से निकले हों। यह लेख समझाएगा कि यह कैसे करना है|
Get familiar with CANVA
अधिकांश अन्य editing सॉफ़्टवेयर के विपरीत, CANVA पूरी तरह से क्लाउड-आधारित है। इसका उपयोग करने के लिए आपको कुछ भी इंस्टॉल करने की आवश्यकता नहीं है, बस एक निःशुल्क खाते के लिए साइन अप करें। एक बार ऐसा करने के बाद, आप किसी भी कंप्यूटर से लॉग इन कर सकते हैं या सुंदर डिज़ाइन बनाने के लिए Canva मोबाइल ऐप का उपयोग भी कर सकते हैं।
अपनी स्थापना के समय, यह सॉफ्टवेयर मुख्य रूप से ग्राफिक डिज़ाइन पर centred था, जिससे आप या हालाँकि, अपने Dedicated Video Editor के लॉन्च के साथ, CANVA एक पूर्ण विकसित VIDEO EDITING सॉफ्टवेयर में बदल गया है।
उपयोगकर्ता के अनुकूल इंटरफेस के साथ जिसमें टेम्प्लेट, ड्रैग-एंड-ड्रॉप सुविधाएँ और Properties की लाइब्रेरी शामिल है, यहां तक कि novice निर्माता भी कुछ ही मिनटों में उच्च-गुणवत्ता वाला वीडियो बना सकता है, घंटों में नहीं। यहां वे step दिए गए हैं जिनसे आपको गुजरना होगा।
1. Start a new project
पहला कदम (किसी खाते के लिए साइन अप करने के बाद) उस project प्रकार को chose है जिसे आप बनाना चाहते हैं। चूंकि विभिन्न प्लेटफार्मों के वीडियो के अलग-अलग dimension होते हैं, इसलिए इसे तुरंत तय करना आवश्यक है। आप बाद में एक प्रो खाते के साथ आकार बदलने में सक्षम होंगे, लेकिन Free version में यह उतना आसान नहीं है।
यदि आप अपने वीडियो के Dimensions को जानते हैं, तो आप Custom Sizes > डिज़ाइन बनाएं पर क्लिक कर सकते हैं और सही Details Input कर सकते हैं। यदि आप निश्चित नहीं हैं, तो क्लिक करें वीडियो caption के बाद बटन आप क्या डिजाइन करेंगे? यह आपको सॉफ्टवेयर में उपलब्ध OPTION दिखाएगा, इंस्टाग्राम रील्स से लेकर लिंक्डइन वीडियो तक। इस article के लिए, हमने एक टिकटॉक वीडियो chosen.
2. Choose a template, or create your own
आपके द्वारा अपना प्रोजेक्ट प्रकार चुनने के बाद, सॉफ़्टवेयर एक खाली विंडो खोलता है। विंडो के निचले भाग में, आप अपनी टाइमलाइन देख सकते हैं। यह आपको वीडियो में कई फ्रेम जोड़ने और उनकी Length Determined करने की अनुमति देता है।
CANVA शुरुआती लोगों को प्रदान की जाने वाली सबसे अच्छी सुविधाओं में से एक टेम्पलेट्स हैं। आप इन्हें स्क्रीन के बाईं ओर देख सकते हैं। यदि आप एक Initial sequence या प्रस्तुति बनाना चाहते हैं तो वे अविश्वसनीय रूप से सहायक हो सकते हैं। आप अपनी विशिष्ट आवश्यकताओं से मेल खाने के लिए टेम्पलेट देखने के लिए खोज बार का उपयोग भी कर सकते हैं, जैसे कि नया साल या प्रचार।
जब आप किसी टेम्पलेट पर डबल-क्लिक करते हैं, तो यह आपके वर्तमान फ़्रेम में जुड़ जाएगा। वहां, आप टेक्स्ट को EDITED कर सकते हैं, फ़ोटो और वीडियो को स्विच आउट कर सकते हैं, रंग बदल सकते हैं और अपनी आवश्यकताओं के अनुरूप चीजों को बेहतर तरीके से change कर सकते हैं।
यदि आपको अपनी पसंद का टेम्प्लेट नहीं मिल रहा है, तो आप हमेशा स्क्रैच से शुरू कर सकते हैं, जिसके बारे में हम अगले point में EXPANSION करेंगे।
3. Add your content
अब, उस material पर चर्चा करें जिसे आप वीडियो में शामिल कर सकते हैं। सबसे पहले, स्क्रीन के बाईं ओर, आप स्टॉक वीडियो, फ़ोटो और ऑडियो के साथ-साथ Elements (जैसे आकार और स्टिकर) और टेक्स्ट के लिए टैब पा सकते हैं।
इनमें से कुछ उपयोग करने के लिए स्वतंत्र हैं, और कुछ को एक छोटे से payment या प्रो खाते में साइन अप करने की आवश्यकता होती है। आप किसी एक को स्क्रीन में ड्रैग और ड्रॉप कर सकते हैं, आकार बदल सकते हैं और उन्हें इधर-उधर ले जा सकते हैं।
यदि आप कुछ अधिक structured बनाना चाहते हैं (लेकिन टेम्प्लेट का उपयोग नहीं करना चाहते हैं), तो आप element चुन सकते हैं और ग्रिड या फ़्रेम तक स्क्रॉल कर सकते हैं। जब आप उन्हें स्क्रीन में खींचते हैं, तो वे आपके लिए आइटम छोड़ने के लिए उन्हें अधिक करीने से systematic करने के लिए एक आकृति बनाते हैं।
बेशक, आप अपनी खुद की materials भी अपलोड कर सकते हैं। अपने पहले से रिकॉर्ड किए गए वीडियो, ऑडियो और चित्रों को जोड़ने के लिए दाईं ओर अपलोड टैब का उपयोग करें। फिर, बस इसे फ्रेम में खींचें। जब आप स्क्रीन पर किसी वीडियो या छवि पर डबल-क्लिक करते हैं, तो आप उसे क्रॉप भी कर सकते हैं।
यदि आप CANVA ऐप का उपयोग करते हैं, तो आप सीधे प्रोजेक्ट में रिकॉर्ड कर सकते हैं। बस + बटन पर क्लिक करें, और वीडियो पर नेविगेट करें। फिर कैमरा चुनें, और रिकॉर्डिंग शुरू करें। शुरुआती लोगों के लिए CANVA ऐप का उपयोग करने के तरीके के बारे में अधिक जानें।
4. EDIT IN FULLNESS
editing के संबंध में, सॉफ्टवेयर कई Options provided करता है। सबसे पहले, स्क्रीन के निचले भाग में समयरेखा है जिसका हमने पहले ही उल्लेख किया है। बड़े + बटन के साथ, आप वीडियो में नए फ्रेम जोड़ सकते हैं। फिर, आप प्रत्येक फ़्रेम की लंबाई EDITED कर सकते हैं जब आप इसके प्रत्येक तरफ रेखाएँ खींचते हैं।
टाइमलाइन आपको फ़्रेम के बीच ट्रांज़िशन जोड़ने की सुविधा भी देती है। + इन-बीच फ्रेम पर क्लिक करें, और ट्रांज़िशन जोड़ें पर क्लिक करें। किसी ट्रांज़िशन को जोड़ने के लिए उस पर डबल-क्लिक करें और Additional Options देखें.
जब आप प्रोजेक्ट में एक ऑडियो ट्रैक जोड़ते हैं, तो यह टाइमलाइन में वीडियो फ्रेम के नीचे भी दिखाई देता है। वहां, आप इसे वीडियो में किसी विशिष्ट स्थान पर खींच सकते हैं और किनारों को घुमाकर इसे क्रॉप कर सकते हैं।
आपको प्रत्येक फ्रेम के अंदर EDITING OPTION भी मिलते हैं। यहां, जब आप किसी वीडियो पर क्लिक करते हैं, तो आप पूरे फ्रेम को प्रभावित किए बिना इसकी विशिष्ट लंबाई को EDITED कर सकते हैं, शीर्ष पर कैंची टूल के साथ। स्क्रीन के शीर्ष पर एनीमेशन बटन का उपयोग करके Pictures और Elements को animate करने का OPTION भी है – जिससे वे फीका, टम्बल और बहुत कुछ हो जाते हैं।
5. Download & Publish
सभी सुविधाओं के साथ Finish Playing करने के बाद, आपकी construction को देखने का समय आ गया है। आप इसे डाउनलोड करने से पहले स्क्रीन के ऊपरी-दाईं ओर प्ले बटन के साथ इसका Preview कर सकते हैं। यदि आप publishing से पहले अपने मित्र की राय लेना चाहते हैं, तो आप प्रोजेक्ट को साझा भी कर सकते हैं और EDITING prerogative भी provide कर सकते हैं।
एक बार जब आप काम से खुश हो जाते हैं, तो आप या तो डाउनलोड बटन पर क्लिक कर सकते हैं और अपना Choose the desired file format सकते हैं या तीन Points का उपयोग कर सकते हैं और सीधे विभिन्न सोशल मीडिया प्लेटफॉर्म पर साझा कर सकते हैं|