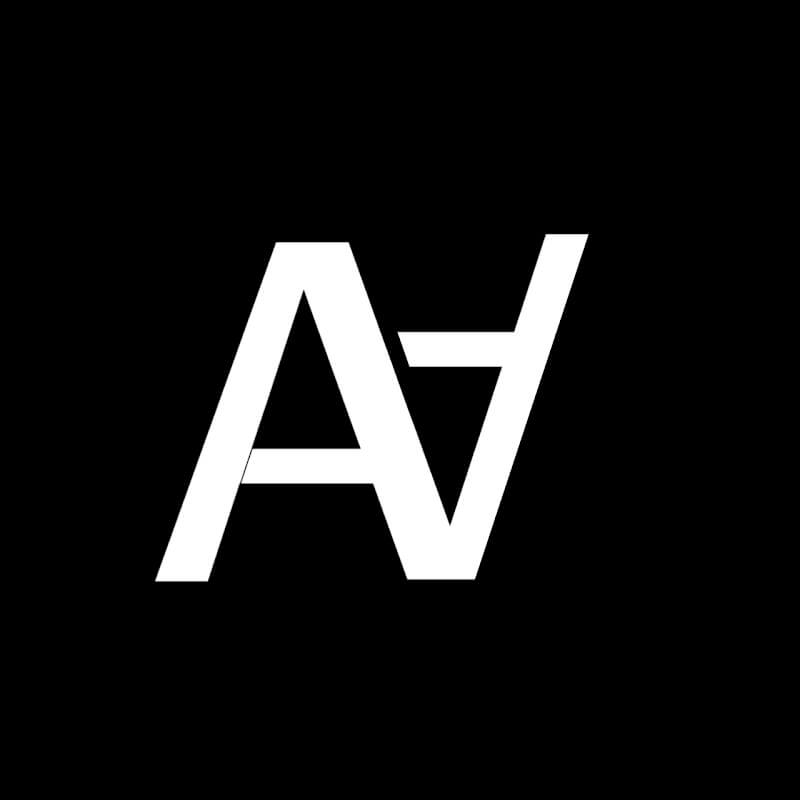Snapseed photo editing tutorial: How to use the most powerful free editor
क्या आपने अपने iPhone पर तस्वीर editing के लिए Snapseed की कोशिश की है? इस शक्तिशाली editing टूल में वन-टच एडिटिंग के साथ संयुक्त उन्नत सुविधाओं की एक chain है जो शुरुआती लोगों के लिए एकदम सही है। Google द्वारा बनाया गया, Snapseed सबसे लोकप्रिय मुफ्त फोटो एडिटिंग ऐप में से एक है, और यह आसान गाइड आपको सीधे अपने iPhone से professional दिखने वाली तस्वीरों के लिए Snapseed की शानदार सुविधाओं को नेविगेट करने में मदद करेगा।
Snapseed मे फोटो editing कैसे कर सकते है?
मूल बातें सीखने के बाद Snapseed का उपयोग करना Incredible form से सरल है। पहला कदम, निश्चित रूप से, Snapseed ऐप डाउनलोड करना और इसे अपने iPhone पर खोलना है। वहां से, आप बस अपनी तस्वीरें अपलोड करें और प्रयोग करना शुरू करें। Snapseed पर अपनी पहली फ़ोटो अपलोड करने का तरीका यहां दिया गया है:
Snapseed खोलें और ऐप को अपनी तस्वीरों तक पहुंचने की अनुमति दें। Snapseed में अपनी फोटो लाइब्रेरी खोलने के लिए + पर टैप करें। अपनी तस्वीरों के माध्यम से स्क्रॉल करें और edit करने के लिए एक चुनें। फोटो आपकी स्क्रीन पर नीचे एक editing मेनू के साथ खुलेगी।
क्या Snapseed RAW फ़ोटो edit कर सकता है?
हां! एक बार जब आप अपनी RAW फोटो फ़ाइल को अपने iPhone फोटो लाइब्रेरी में आयात कर लेते हैं, तो Snapseed आपके फोटो पर अपने सभी editing टूल और फ़िल्टर का उपयोग कर सकता है। जब आप अपनी edit RAW फ़ाइल निर्यात करते हैं, तो यह आपके फ़ोन पर JPEG छवि के रूप में सहेजी जाएगी।
क्या Snapseed image क्वालिटी को कम करता है
Snapseed में डिफ़ॉल्ट सेटिंग आपकी फ़ोटो को मूल गुणवत्ता के 95% पर सहेजती है। अपनी फ़ोटो को 100% quality पर सहेजने के लिए, इन Instructions का पालन करें। Snapseed editor में खुली हुई तस्वीर के साथ, ऊपरी-दाएं कोने में तीन बिंदुओं पर टैप करें। सेटिंग्स टैप करें। प्रारूप और गुणवत्ता का selection करें। 100% टैप करें। अपने editing पर लौटने के लिए पीछे के तीरों का उपयोग करें।Snapseed के साथ रंग और प्रकाश adjusted करना। अब जबकि हमने मूलभूत बातें समझ ली हैं, आइए Snapseed के कुछ सबसे शक्तिशाली editing टूल पर एक नज़र डालते हैं।
Tone editing
Snapseed पर ट्यून image फीचर वह जगह है जहां आपको सभी बुनियादी फोटो एडिटिंग टूल मिलेंगे। स्क्रीन के नीचे tool’s को टैप करके और फिर ट्यून image का selection करके इन tool’s को खोजें। प्त्येक टूल को आपकी अंगुली को संबंधित स्लाइडर पर स्लाइड करके adjusted किया जाता है। यहाँ वे adjustment हैं जो आप Tune splendour work area में कर सकते हैं।
1. brightness: यह आपकी तस्वीर के display को बढ़ाता या घटाता है।
2. Contrast: Contrast को ऊपर उठाने से आपकी फ़ोटो में अंधेरा गहरा हो जाता है और रोशनी हल्की हो जाती है।
3. Saturation: यह आपकी तस्वीर के सभी रंगों को अधिक जीवंत या संतृप्त बनाता है।
4. environment: environment Saturation और brightness का एक assembling है।
5. Highlights: आप अपने फोटो को पॉप बनाने के लिए image के सबसे चमकीले हिस्सों को बढ़ा या घटा सकते हैं।
6. Shadows: अपनी तस्वीर में छाया की मात्रा (The darkest areas of the image) को adjusted करने से मूड में काफी बदलाव आ सकता है।
7. Warmth: आपकी तस्वीर में गर्मी बढ़ने से आपके Color palette में गर्म स्वर जुड़ जाएंगे, जबकि गर्मी कम होने से आपके रंगों में शांत स्वर जुड़ जाएंगे।
White Balance
चूंकि Most light sources में कुछ निश्चित रंग temperature होते हैं, कैमरा हमेशा Exact appearance से कैप्चर नहीं करता है जो आपकी आंख फ़ोटो लेते समय देखती है। यही कारण है कि बर्फीले दृश्य की तस्वीर में अक्सर नीला रंग होता है, और इनडोर तस्वीरें कभी-कभी पीले रंग की दिखाई देंगी। सौभाग्य से, व्हाइट बैलेंस टूल का उपयोग करके इस समस्या को आसानी से संबोधित किया जा सकता है। अपनी तस्वीर में रंगों को सही करने के लिए इसका उपयोग करने का तरीका यहां दिया गया है:
वह फोटो खोलें जिसे आप एडजस्ट करना चाहते हैं और tool’s पर टैप करें। व्हाइट बैलेंस टैप करें। एक-चरणीय सुधार के लिए, AW टैप करें। Snapseed आपकी फ़ोटो में White Balance को automatic रूप से ठीक कर देगा। समायोजनों पर अधिक नियंत्रण के लिए, स्लाइडर आइकन पर टैप करें, जो आपको अपनी तस्वीर में तापमान और रंग टिंट को adjusted करने की अनुमति देगा।
अंत में, अपनी तस्वीर के उस field के आधार पर White Balance को adjusted करने के लिए आईड्रॉपर आइकन का उपयोग करें जिसे आप अपने रंगों से मिलाना चाहते हैं। जब आप आईड्रॉपर पर टैप करते हैं, तो स्क्रीन पर पॉइंटर वाला एक गोला दिखाई देगा। अपनी तस्वीर के लिए सही White Balance खोजने के लिए आईड्रॉपर को अपनी स्क्रीन पर खींचें। जब आप परिणामों से खुश हों तो Checkmark पर टैप करें।
टोनल Contrast
टोनल Contrast उन वास्तव में शक्तिशाली editing टूल में से एक है जो आपको अधिक पॉलिश लुक के लिए ठीक Contrast को बढ़ाने या घटाने के लिए क्षेत्रों को इंगित करने देता है जो आपकी तस्वीर में विवरण लाएगा। तीन अलग-अलग स्लाइडर्स आपको अपनी तस्वीर में Highlights, शैडो या मिडिल टोन के विपरीत जोड़ने की अनुमति देते हैं। दो अतिरिक्त स्लाइडर्स आपको समायोजन करते समय विवरण को Highlight या छाया में सुरक्षित रखने की अनुमति देते हैं। टोनल Contrast टूल का उपयोग करने का सबसे अच्छा तरीका इसके साथ प्रयोग करना है जब तक कि आपके पास वांछित परिणाम न हों। यहां बताया गया है कि इसे कैसे एक्सेस किया जाए। वह फ़ोटो अपलोड करें जिस पर आप काम करना चाहते हैं, फिर tool’s पर टैप करें। टोनल Contrast चुनें। अपनी स्क्रीन के नीचे स्लाइडर पर टैप करें।
Highlight, मिड टोन और लो टोन में Contrast के स्तर को adjusted करने के लिए पहले तीन स्लाइडर्स का उपयोग करें। अन्य Contrast स्लाइडर्स को बढ़ाए जाने पर विवरण को खो जाने से बचाने के लिए दूसरे दो स्लाइडर्स का उपयोग करें। अपने editing सहेजने के लिए चेकमार्क टैप करें।
Snapseed के साथ क्रिएटिव फोटो editing
अंत में, आइए कुछ अधिक Theatrical instruments पर एक नज़र डालें जो आपकी तस्वीरों को थोड़ा Artistic form देंगे।
दोगुना जोखिम
डबल Exposure आपको दो शॉट्स को एक में मिलाने की अनुमति देता है। Snapseed Double Exposure टूलबॉक्स के नियंत्रण आपको एक फ़िल्टर का selection करने और उस फ़िल्टर की अस्पष्टता को adjusted करने की अनुमति देते हैं। आप जो परिणाम चाहते हैं उसे प्राप्त करने के लिए, आपको विभिन्न फ़ोटो के assembling के साथ खेलने की आवश्यकता हो सकती है। डबल एक्सपोजर टूल का उपयोग करने का तरीका यहां दिया गया है:
पहली तस्वीर खोलें जिसे आप अपनी construction में उपयोग करना चाहते हैं। दूसरी तस्वीर जोड़ने के लिए फोटो आइकन पर टैप करें। अब फ़िल्टर आइकन पर टैप करें, जो आपको आपकी दो तस्वीरों के लिए अलग-अलग blending assembling देता है। जब तक आप assembling से खुश न हों तब तक विभिन्न प्रभावों के साथ प्रयोग करें। परिणाम पसंद आने तक opaqueness को adjusted करने के लिए पानी की बूंद के आइकन का selection करें। अपना दोहरा display पूरा करने के लिए चेकमार्क पर टैप करें।