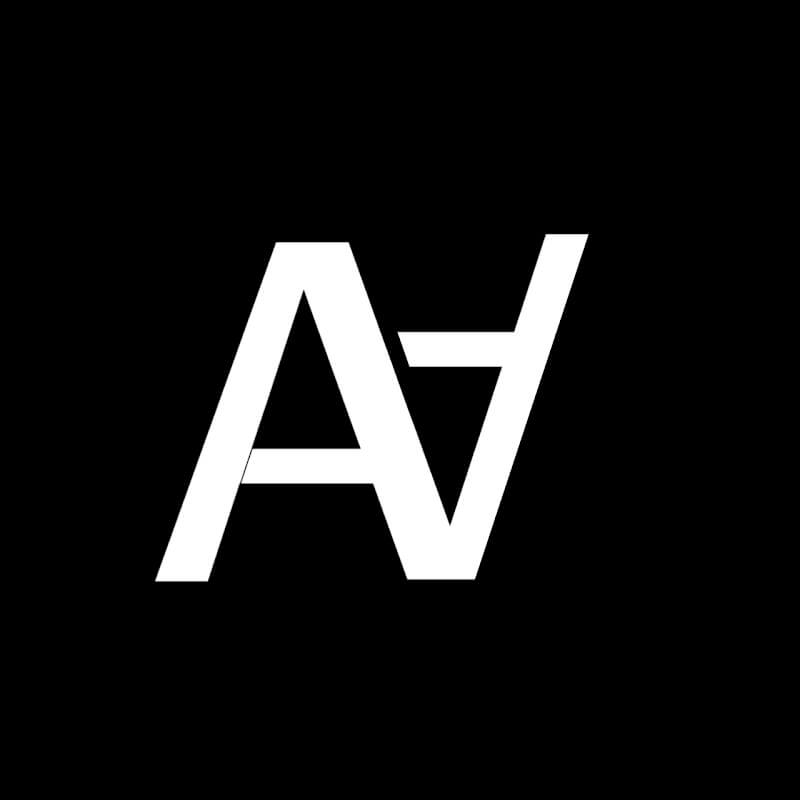Light room में video और photo कैसे edit करे?
फ़ोटो edit करने के लिए light room बेस्ट उपयोग किया जाने वाला टूल हो सकता है, लेकिन क्या आप जानते हैं कि आप वीडियो editकरने के लिए भी light room का उपयोग कर सकते हैं? कुछ फोटोग्राफर वीडियोग्राफी में डबलिंग करके अपने रचनात्मक कौशल का विस्तार करना पसंद करते हैं। और जबकि वीडियो एडिटिंग काफी जटिल हो सकता है, आप light room में कुछ बुनियादी बातों को आसानी से पूरा कर सकते हैं।
अब, light room की वीडियो एडिटिंग क्षमताएं सीमित हैं, इसलिए यदि आप बहुत सारे जटिल एडिटिंग करना चाहते हैं, तो आपको अधिक उन्नत एडिटिंग सॉफ़्टवेयर की तलाश करनी चाहिए। Adobe का अपना प्रीमियर प्रो एक बढ़िया विकल्प है जो आपको कुछ गंभीरता से व्यापक वीडियो एडिटिंग करने देता है। हालाँकि, light room आपको अपने वीडियो की उपस्थिति में कुछ एडिटिंग करने की अनुमति देता है और यहां तक कि मूवी बनाने के लिए कुछ क्लिप भी एक साथ रखता है। आइए देखें कि हम light room के वीडियो एडिटिंग ट्रिक्स के साथ क्या कर सकते हैं।
क्या आप light room में वीडियो edit कर सकते हैं?
1. light room में, आप वीडियो को ट्रिम करने, क्लिप की लेंथ करने या रंग ग्रेडिंग जैसे बुनियादी वीडियो एडिटिंग कर सकते हैं। हालांकि light room एक समर्पित वीडियो एडिटिंग प्रोग्राम के प्रतिस्थापन के रूप में नहीं है, यह आपके light room कैटलॉग में आयात किए गए किसी भी वीडियो क्लिप के साथ काम कर सकता है।
2. आपको यह जानकर आश्चर्य हो सकता है कि, हां, आप light room में वीडियो editकर सकते हैं- एक हद तक। सबसे लंबे समय तक, मैंने स्वचालित रूप से यह मान लिया था कि light room में वीडियो-एडिटिंग क्षमताएं नहीं हैं। हालांकि यह तकनीकी रूप से नहीं है, एक अल्पज्ञात ट्रिक है जो आपको डेवलप मॉड्यूल का उपयोग करके अपने वीडियो पर कुछ बुनियादी एडिटिंग करने की अनुमति देती है।
3. इसका मतलब है कि आप ग्रेड रंग सकते हैं, एक्सपोज़र बदल सकते हैं और प्रीसेट भी जोड़ सकते हैं। आप लंबे वीडियो में से छोटी क्लिप को भी ट्रिम कर सकते हैं और यहां तक कि एक साथ कई क्लिप भी लगा सकते हैं। बहुत कम से कम, यह आपको प्रीमियर जैसे किसी भिन्न प्रोग्राम में जाने की आवश्यकता के बिना आपके वीडियो की सुंदरता पर अधिक नियंत्रण प्रदान करता है।
light room में वीडियो कैसे इंपोर्ट करें?
1. फोटो की तरह ही वीडियो को light room में आयात किया जा सकता है। फ़ाइल> आयात फ़ोटो और वीडियो पर जाकर, आप उन वीडियो फ़ाइलों का पता लगा सकते हैं और उनका चयन कर सकते हैं जिन्हें आप आयात करना चाहते हैं। “आयात” पर क्लिक करने के बाद आपकी वीडियो फ़ाइलें light room में जुड़ जाती हैं और लाइब्रेरी मॉड्यूल के लूप व्यू में समीक्षा की जा सकती हैं।
2. अपनी स्क्रीन के सबसे ऊपर, फ़ाइल > फ़ोटो और वीडियो आयात करें क्लिक करें. आप मैक पर Shift + Command + I या पीसी पर Shift + Control + I भी दबा सकते हैं। बाईं ओर स्थित स्रोत अनुभाग के अंतर्गत अपनी फ़ाइलों में अपने वीडियो क्लिप का स्थान खोजें।
3. एक बार जब आप अपना स्रोत गंतव्य प्राप्त कर लेते हैं, तो आप देखेंगे कि केंद्र अनुभाग में आपके द्वारा देखे जाने वाले सभी फ़ोटो और वीडियो में ऊपरी बाएँ बॉक्स चेक चिह्नित है। जब तक आप इन सभी फ़ाइलों को आयात नहीं करना चाहते, तब तक सभी को अनचेक करें क्लिक करें.
4. अब आप उस वीडियो क्लिप को ढूंढ सकते हैं जिसे आप editकरना चाहते हैं और वीडियो थंबनेल के ऊपर बाईं ओर स्थित बॉक्स को चेक करें। एक बार में कई वीडियो इंपोर्ट करने के लिए, मैक पर कमांड या पीसी पर कंट्रोल को दबाए रखें, जबकि आप जिस वीडियो को इंपोर्ट करना चाहते हैं, उस पर क्लिक करें। आप जिस पहली फ़ाइल को आयात करना चाहते हैं, उस पर क्लिक करके, शिफ्ट को दबाकर और आखिरी पर क्लिक करके भी आप कई फ़ाइलों का चयन कर सकते हैं (यह आगे और पीछे काम करता है)। एक बार जब आप सभी वीडियो का चयन कर लेते हैं, तो उनमें से किसी एक के ऊपर बाईं ओर स्थित बॉक्स पर क्लिक करके सभी के लिए चेकमार्क जोड़ दें।
5. एक बार जब आप वे क्लिप चुन लेते हैं जिन्हें आप editकरना चाहते हैं, तो नीचे दाईं ओर स्थित आयात पर क्लिक करें। वोइला! वीडियो तब आपकी light room लाइब्रेरी में आपकी तस्वीरों के साथ दिखाई देंगे। आप वीडियो थंबनेल पर प्रदर्शित क्लिप अवधि के आधार पर वीडियो और छवि फ़ाइलों के बीच अंतर आसानी से बता सकते हैं।
light room में वीडियो का पता कैसे लगाएं?
1. light room में वीडियो का पता लगाने के लिए, लाइब्रेरी> फिल्टर सक्षम करें पर जाएं और फिल्टर विधि को “टेक्स्ट” पर सेट करें। अपनी टेक्स्ट फ़िल्टर सेटिंग को Filename पर सेट करें और MOV जैसे सर्च बार में वीडियो फ़ाइल एक्सटेंशन टाइप करें। यह आपके light room फ़ोल्डर को केवल वीडियो फ़ाइलों के रूप में सूचीबद्ध आयातित फ़ाइलों को दिखाने के लिए फ़िल्टर करेगा।
2. आप लाइब्रेरी मॉड्यूल में अपनी तस्वीरों के समान ही वीडियो ढूंढ सकते हैं, लेकिन इससे कभी-कभी अलग-अलग फ़ाइल प्रकारों को अलग बताना और अपने वीडियो का पता लगाना मुश्किल हो सकता है। भ्रम से बचने के लिए, आप लाइब्रेरी को फ़िल्टर कर सकते हैं ताकि आप केवल वीडियो देख सकें। पहले लायब्रेरी > फ़िल्टर सक्षम करें क्लिक करके फ़िल्टर सक्षम करके ऐसा करें.
3. फ़िल्टर सक्षम करने के बाद, आपको अपनी फ़ोटो के ऊपर लाइब्रेरी फ़िल्टर नामक एक क्षेत्र दिखाई देना चाहिए। टेक्स्ट पर क्लिक करें और ऊपर आने वाले बार में, पहले ड्रॉप-डाउन पर क्लिक करें और फ़ाइल नाम चुनें। सर्च बार में, .Mov टाइप करें। तब आपको केवल .mov (उर्फ वीडियो फ़ाइलें) में समाप्त होने वाली फ़ाइलें देखने में सक्षम होना चाहिए।
light room में वीडियो कैसे edit करें?
1. light room में वीडियो को रंगीन करने के लिए, लाइब्रेरी मॉड्यूल के भीतर लूप व्यू में एक क्लिप खोलें। काम करने के लिए वीडियो के एक फ्रेम का चयन करें, फिर फ्रेम को बचाने के लिए कैप्चर फ्रेम बटन दबाएं। इस फ़्रेम को डेवलप मॉड्यूल में लाएं, अपने एडिटिंग लागू करें, फिर सहेजे गए फ़्रेम सेटिंग को वीडियो के साथ सिंक करें। अपने वीडियो का एडिटिंग शुरू करने के लिए, लाइब्रेरी से अपना वीडियो चुनें और डेवलप मॉड्यूल पर क्लिक करें। यहां, आपको light room से एक संदेश दिखाई देगा जो कहता है: वीडियो light room द्वारा समर्थित नहीं है।
2. निराश मत हो! एक प्रकार की खामी है जो आपको कुछ बुनियादी एडिटिंग करने की अनुमति देती है। आप क्या करेंगे अपने वीडियो से एक फ्रेम लें और इसे editकरें जैसे कि यह एक फोटो था। एक बार जब यह आपकी संतुष्टि के लिए editहो जाए, तो आप उन संपादनों को पूरे वीडियो पर लागू कर सकते हैं। इस प्रक्रिया को शुरू करने के लिए, लाइब्रेरी टैब पर वापस जाएं और अपने वीडियो पर डबल-क्लिक करें। आपको नीचे एक प्लेबैक बार दिखाई देगा।
3. बाईं ओर अंतिम आइकन पर क्लिक करें, जो गियर जैसा दिखता है। यह आइकन आपके पूरे वीडियो को फ्रेम दर फ्रेम दिखाएगा। इस बिंदु पर, आप बार के दोनों ओर ट्रिम बटन को घुमाकर भी अपने वीडियो को ट्रिम कर सकते हैं। ट्रिम करने के लिए आपको कुछ और करने की आवश्यकता नहीं है, बस ट्रिम किए गए क्षेत्र को वैसे ही छोड़ दें और जब आप वीडियो निर्यात करते हैं, तो इसे ट्रिम कर दिया जाएगा। अब, वीडियो के किसी भी फ्रेम में करंट-टाइम इंडिकेटर को मूव करें।
4. एक फ्रेम चुनें जिसे आप edit करना चाहते हैं, अधिमानतः एक जो समग्र रूप से क्लिप के एक अच्छे प्रतिनिधि के रूप में कार्य करता है, जिसमें समग्र औसत एक्सपोजर और सफेद संतुलन होता है। एक बार जब आप वह फ्रेम चुन लेते हैं जिसे आप editकरना चाहते हैं, तो गियर के बाईं ओर स्थित आइकन पर क्लिक करें, जो एक बॉक्स के आकार का है। ड्रॉप-डाउन में, फ़्रेम कैप्चर करें चुनें। फिर आप देखेंगे कि नीचे व्यू बार में आपके वीडियो के बगल में एक फोटो दिखाई दे रही है।
5. इस फ्रेम का एडिटिंग शुरू करने के लिए विकास मॉड्यूल पर वापस जाएं। आप light room डेवलपमेंट मॉड्यूल में उपलब्ध समायोजनों का उपयोग करके इसे ठीक उसी तरह editकर सकते हैं जैसे आप एक सामान्य फोटो में करते हैं। इसका मतलब है कि आप एक्सपोजर, सफेद संतुलन, रंग editकर सकते हैं- बहुत कुछ जो आप सामान्य रूप से एक तस्वीर में edit करते हैं। आप प्रीसेट भी जोड़ सकते हैं। प्रीसेट अनुभाग पर क्लिक करें, और यह चुनने के लिए स्क्रॉल करें कि आप कौन सा प्रीसेट चाहते हैं। अपनी तस्वीर पर प्रीसेट लागू करने के लिए क्लिक करें।
6. light room पर वीडियो के साथ मेरी निजी पसंदीदा चीज टोन कर्व का उपयोग करके एक सिनेमाई प्रभाव जोड़ना है। सबसे पहले, सफेद वृत्त पर क्लिक करें और वक्र को editकरें ताकि किसी भी शुद्ध काले क्षेत्रों को रोकने के लिए सबसे पहले बिंदु को थोड़ा ऊपर ले जाया जाए। आवश्यकतानुसार अन्य क्षेत्रों को समायोजित करें।
7. इसके बाद, टोन में हरे रंग की मात्रा को editकरने के लिए हरे वृत्त पर क्लिक करें। पहले की तरह ही दोहराएं, पहले बिंदु को ऊपर की ओर ले जाकर छाया को थोड़ा हरा रंग दें- आप नहीं चाहते कि बदलाव बहुत अधिक ध्यान देने योग्य हो। संपूर्ण फ़ोटो को हरा दिखाई देने से रोकने के लिए, सुनिश्चित करें कि वक्र में शेष बिंदु विकर्ण रेखा के साथ एक ही स्थान पर रहें।
8. जब आप अपनी क्लिप edit करते हैं, तो ध्यान रखें कि आपके द्वारा किए गए एडिटिंग अंततः पूरे वीडियो पर लागू होंगे। इसलिए, यदि आपकी क्लिप में बहुत सारे अलग-अलग एक्सपोज़र हैं, तो यह सबसे अच्छा टूल नहीं हो सकता है, क्योंकि आप विशिष्ट फ़्रेमों के लिए editनहीं कर पाएंगे। जब आप इस बात से खुश होते हैं कि छवि कैसी दिखती है, तो यह जादू की चाल का समय है। मैक पर कमांड या पीसी पर कंट्रोल को होल्ड करते समय, दो फाइलों का चयन करें- वीडियो और सेल्स इमेज फ्रेम।